电脑型号:联想XiaoXinPro 14 ARH5R
系统:windows 11 家庭中文版
软件版本:SolidWorks 2023
在利用SolidWorks进行建模时,基准面是重要的参考基准,草图的绘制都是在基准面上绘制的。但是在SolidWorks中,系统只给出了基础的三个视图基准面,可能无法满足我们的需求,这时就需要我们自己创建基准面。建立基准面时,参考不能选取会导致我们创建基准面失败。下面为大家介绍SolidWorks如何创建基准面,SolidWorks建立基准面不能选取的操作及解决方法。
一、SolidWorks如何创建基准面
利用SolidWorks创建基准面的基本思路是:选择参考基准面,确定新建基准面与参考基准面的几何关系,从而建立出新的基准面。下面为大家介绍具体操作。
1、在SolidWorks的【特征】栏中找到【参考几何体】,选中【基准面】选项。
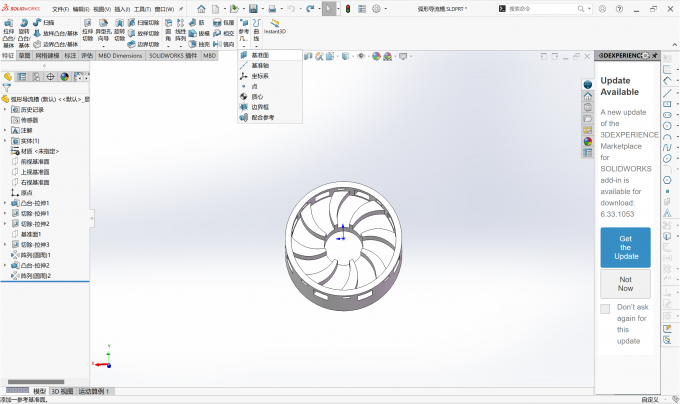
2、设置基准面各项参数。进入编辑界面后,我们需要进行各项参数的设定。第一参考、第二参考、第三参考,需要选择的是一个平面或点、线等,通常选取的是面作为新基准面的基础参考,几何关系是与参考建立的。选中参考之后,系统会根据所选的参考罗列出可能的几何关系。通常如果选择的是平面,则会有平行、垂直、重合等关系;如果选择的是圆柱面,会有相切的关系。我们还可以根据需要设置角度和距离。
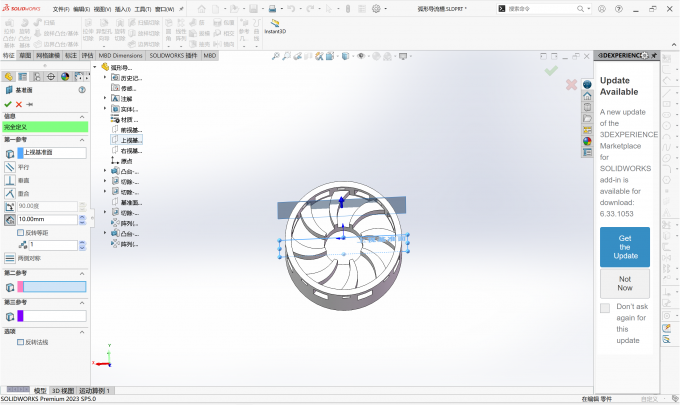
3、下面以设置一个与上视基准面平行且垂直于柱面的基准面为例。首先在【第一参考】中选择上视基准面,几何关系选择平行。然后【第二参考】选择圆柱面,几何关系选择垂直。再点击确定,这样所需要的基准面就建立好了。
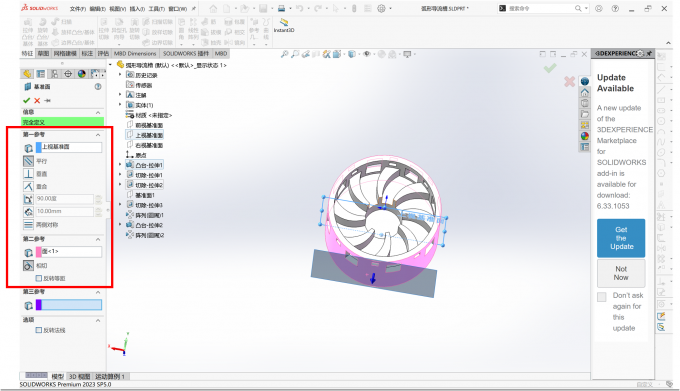
二、SolidWorks建立基准面不能选取
建立基准面时参考不能选取,通常有两种原因:参考面被隐藏或被过滤。下面分别为大家介绍解决方法。
1、参考被隐藏。左键最上方的【视图】工具栏,找到【隐藏/显示】选项。在展开的选项中检查基准面、点、线等我们所需的参考是否被隐藏。如果被隐藏,对应的一项将会显示白色,而未被隐藏的话,应该是显示灰色。所以我们选中需要的参考,使它呈现出图标灰色的被选中状态即可。
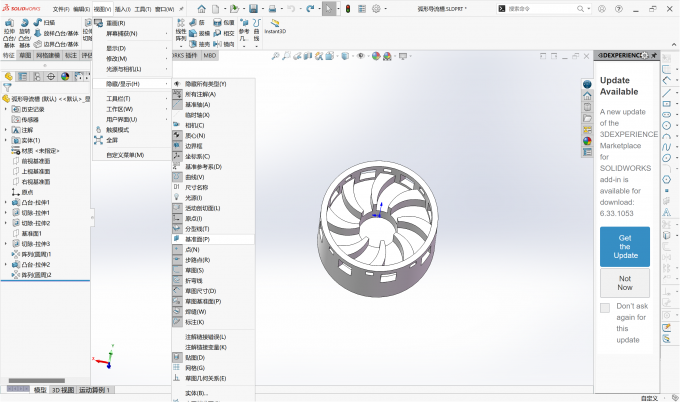
还有一种解除隐藏的方法是在左侧设计树中使参考显示。在左侧设计树中找到需要的参考,如已经存在的基准面等。右键该特征,点击眼睛标识的显示选项即可。
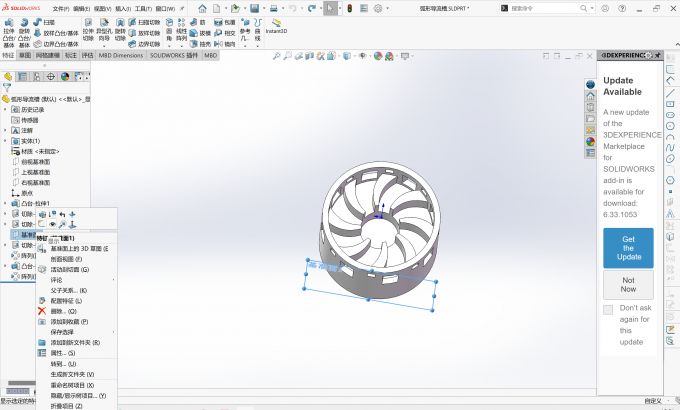
2、参考被过滤。需要的点、线、面参考如果被过滤,也会导致建立基准面时无法选取。右键最上方【工具】,【工具栏】中找到【选择过滤器】选项。
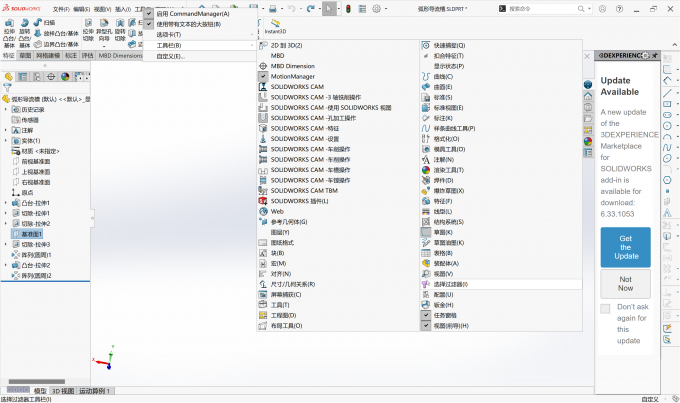
界面最上方会出现一排过滤器,可以选择第二个【清除所有过滤器】,将所有过滤器都清除,这样所有的特征都能显示出来了。

或者在各种过滤器中找到参考所对应的过滤器,左键点击,使图标由灰色变为白色,即取消选择状态即可。
以上就是SolidWorks如何创建基准面,SolidWorks建立基准面不能选取的操作及解决方法的相关内容。建立基准面的基本思想是选择参考并添加几何关系。建立基准面时,参考被隐藏或被过滤都会导致参考无法被选取。

